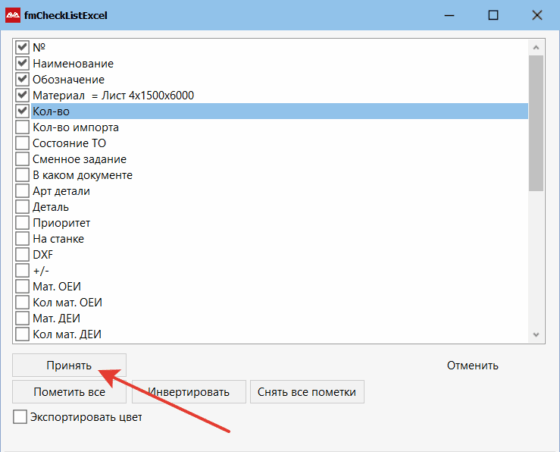Для импорта раскроя используется «Очередь техопераций (импорт раскроя)». Она повторяет «Очередь техопераций», но в ней добавлены несколько колонок необходимые для импорта.
Главное меню → Производство → Техоперации / Сменные задания → Очередь техопераций (импорт раскроя)
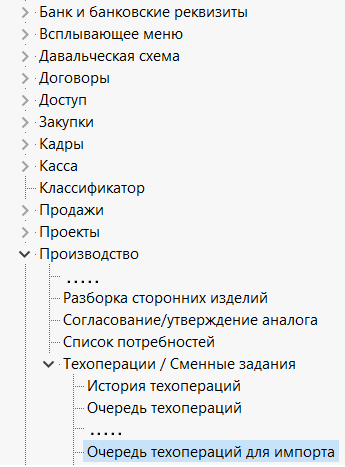
В открывшемся списке воспользуйтесь фильтром, чтобы найти нужные позиции (например, отфильтруйте по материалу). Полученный список отразит детали и их количество, которые необходимо изготовить (в примере, из Листа 4х1500х6000).
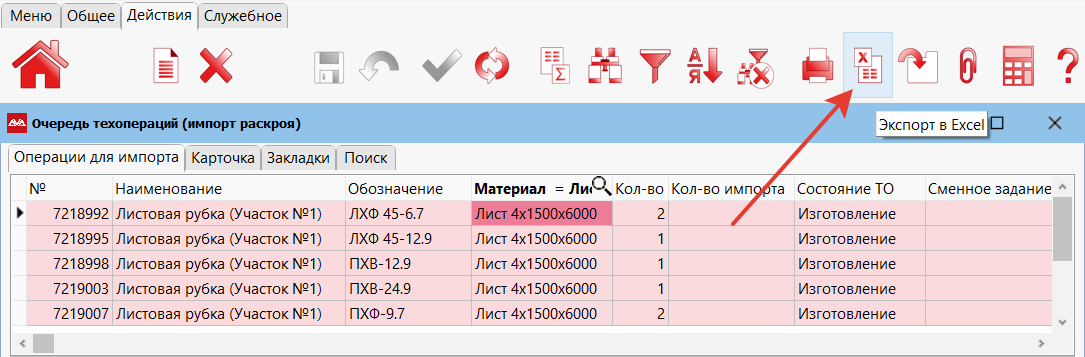
В начале расположите колонки: номер (№), Наименование, Обозначение, Материал, Количество (как в .xls файле), далее остальные.
Нажмите «Экспорт в Excel».
Поставьте галочки для номера (№), Наименования, Обозначения, Материала, Количества. Нажмите «Принять».
Будет создан файл .xls, сохраните его.
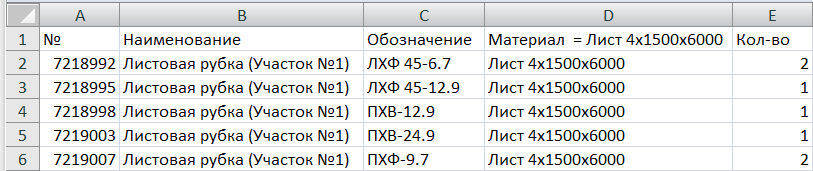
После выполнения раскроя и уточнения количества деталей, внесите изменения в файл .xls. Укажите реальное количество деталей, которое накроили. Если в цеху имеется достаточное количество материала, то система сама в ПЗ увеличит количество.
В файле .xls в первой колонке в строке, где прописан заголовок, установите два символа //, как показано ниже. Строки, которые начинаются с символа // не закачиваются. Либо удалите строку с заголовками. Сохраните изменения в файле .xls.
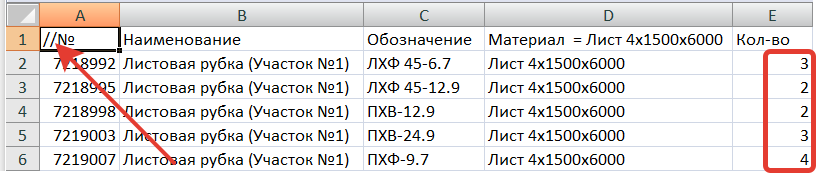
Вернитесь в программу, находясь в «Очереди техопераций (импорт раскроя)», нажмите «Импорт».
При импорте программа будет искать записи по номеру (№).

Выберите шаблон загрузки «Импорт для СЗ».

Откройте ваш файл. Система сразу начнет закачивать данные. Импорт завершен.
Если импорт прошел успешно, в файле .xls ячейки колонке «L» будут окрашены в желтый цвет.
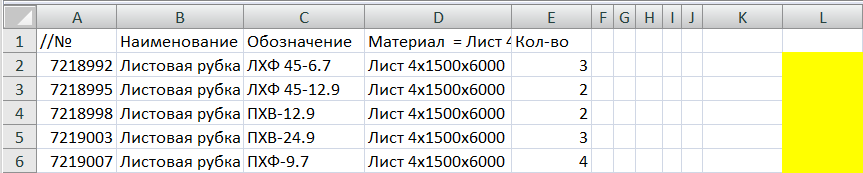
Нажмите Меню → Пометить с кол-вом.
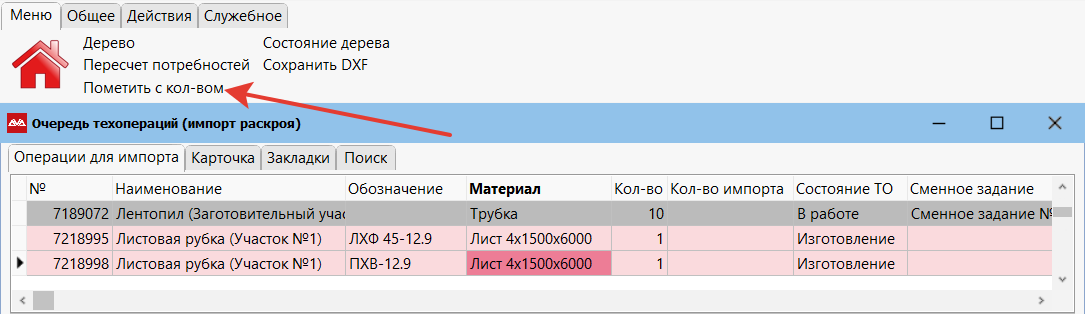
Программа найдет все детали с импортированным количеством, выведет их список на экран и выделит позиции. Нажмите корректировать запись (F2),
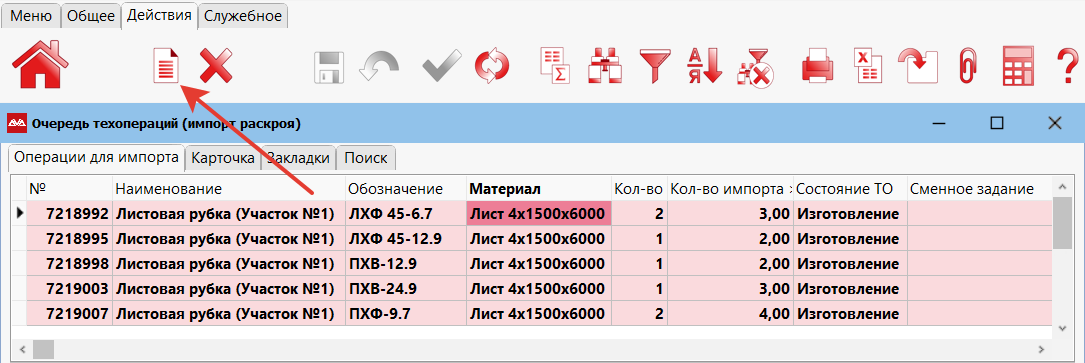
выберите движение «Оформить СЗ».
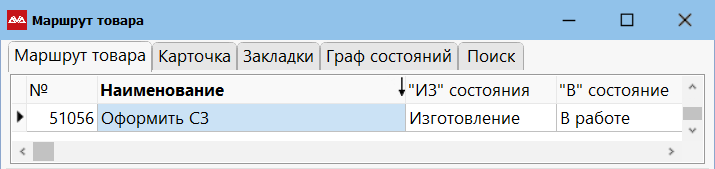
Выберите существующее СЗ или занесите новую запись. Сохраните.
О том, как закрывать СЗ, читайте тут.
О том, как при импорте раскроя уточнить количество деталей и изменить артикул материала, читайте тут.