Есть несколько способов анализа финансовых показателей деятельности компании:
• Стандартный
• Из списка документов, контрагентов, товаров
Стандартный
- Откройте нужный отчет: Главное меню → Финансы → Финансовые показатели. Система покажет список финансовых отчетов. Выберите нужный.
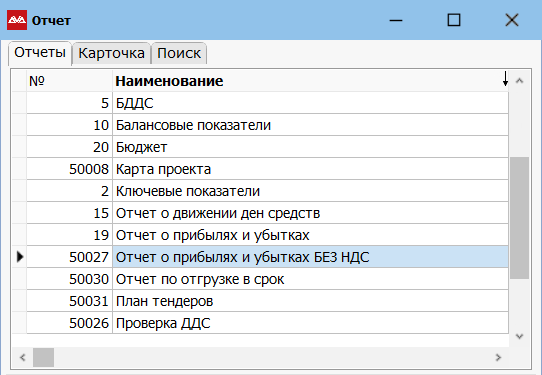
- Откроется форма, как показано ниже.
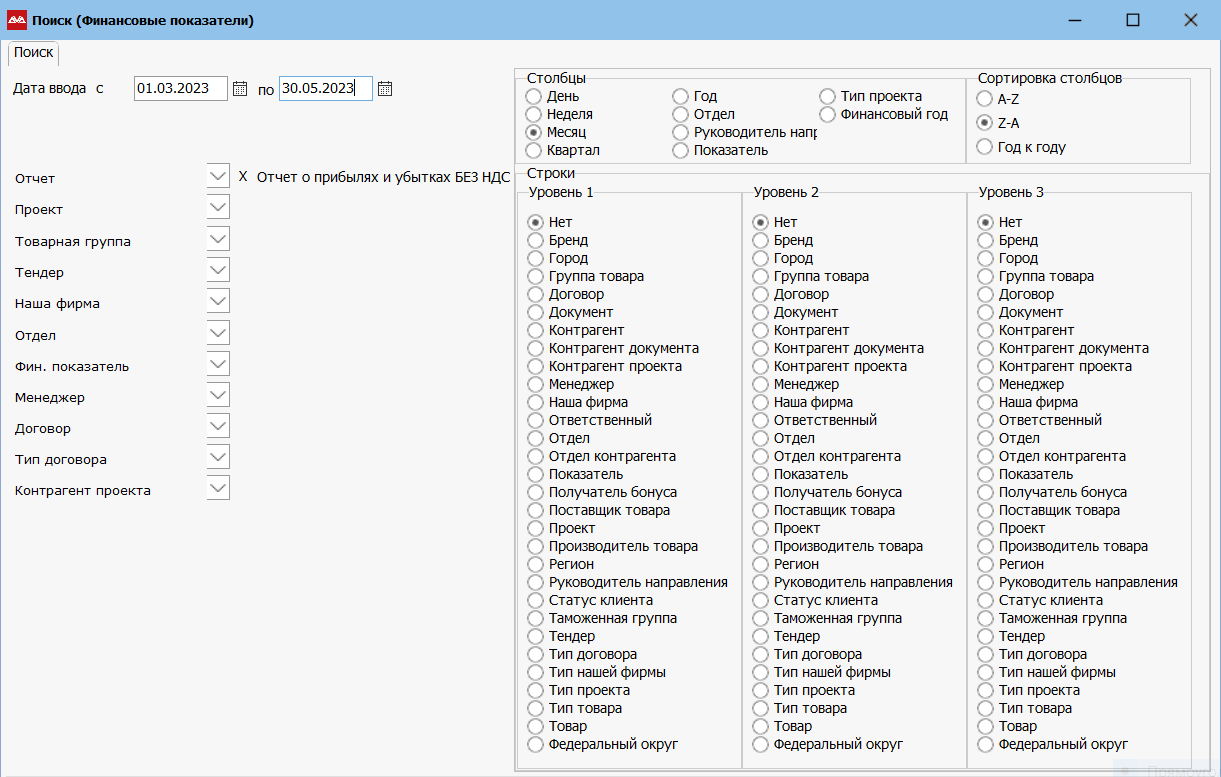
- Укажите период детализации. Период можно задать, выбрав конкретные даты в календаре, а можно воспользоваться нашим готовым списком.

- В разделе «Столбцы» выберите как должны быть разделены данные в столбцах: по дням, неделям, месяцам, кварталам, годам, отделам, руководителям направления, показателям, типам проекта, финансовым годам.
- «Неделя» — неделя начинается с первого числа месяца и заканчивается воскресеньем или последним числом месяца.
- «Показатель» — предварительно по кнопке «Фин показатель» нужно выбрать несколько показателей.
- «Финансовый год» и «Год» различаются тем, что при использовании «Год» расчет начинается с 01 января (указанного года), а при использовании «Финансового года» расчет начинается с даты указанной в параметре «Начало финансового года» (50280), например, с 01 июня.

«Отклонение» используется в «План-факт анализе показателей» для отражения разницы между фактом и планом в % или в деньгах.

В «Сортировке столбцов»:
- «А-Z» и в разделе «Столбцы» — «Месяц», тогда данные выведутся начиная с первого месяца указанного периода: Январь 21, Февраль 21, Март 21.
- «Z-А» и в разделе «Столбцы» — «Месяц», данные выведутся начиная с последнего месяца указанного периода: Декабрь 23, Ноябрь 23, Октябрь 23.
- «Год к году» и в разделе «Столбцы» выбрать «Месяц» данные будут выведены в виде: Январь 21, Январь 22, Январь 23, Февраль 21, Февраль 22, Февраль 23.
- Запустите отчет. Система отразит его на экране, как показано на рисунке ниже.

Текущие значения показателей находятся в текущем месяце. Также система показывает историю значений каждого показателя за прошлые месяцы.
- Для детализации значения показателя установите фокус на нужное значение в нужном месяце, как показано на картинке выше, нажмите Enter. Откроется форма для детализации, как показано на картинке ниже. В этой форме вы должны выбрать вид детализации и нажать Enter.

Получим результат в таком виде:

- Из детализации значения показателя можно перейти в детализацию по документам. Для этого нажмите пункт меню «В детализацию по документам» и система раскроет значение задолженности клиента в разрезе документов.

Для детализации по другим видам перейдите в «Поиск», выберите нужное значение (например, ответственный) и нажмите Enter.


Группировка через Excel
Для этой детализации используется система группировок данных, как показано ниже.
- Откройте нужный отчет: Главное меню → Финансы → Финансовые показатели. Система покажет список финансовых отчетов. Выберите нужный. На экране появится форма, показанная выше.
- Выберите Финансовый показатель, детализация которого вас интересует. Например, «Отчет о прибылях и убытках«, показатель «Выручка от реализации» с группировкой данных «Отдел» — «Менеджер» — «Документ». Если выбран один уровень группировки, то отчет выгрузится на экран, и затем из него можно перейти в детализацию значения показателя, если выбран два и более уровня группировки, то отчет выгрузится в Excel.

- Запустите отчет. Результатом станет Excel-файл, в котором данные будут разделены в столбцах: на месяцы, дни, года, отделы, руководители направления (в зависимости от того, что вы выбрали), в строках данные разделены на «Отдел» — «Менеджер» — «Документ».

Для детализации финансовых показателей по товарам действуйте так, как описано здесь.
⟵ 14.07. Балансовые показатели | 14.09. Группировки финансовых показателей ⟶