Для печати, находясь на нужном документе, запустите пункт меню Действия → Печать или нажмите сочетание клавиш Ctrl+Р на клавиатуре.

После этого система покажет отчеты документов, которые можно напечатать.
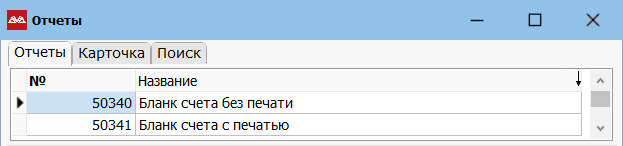
Позиционируйтесь на нужном отчете и нажмите Enter или дабл клините по нему. После чего система покажет Preview документа. Если вы хотите сразу напечатать документ, без предварительного просмотра, нажмите еще раз «Печать».
Так же, в любом списке пробелом можно пометить несколько записей, затем вызвать нужный отчет, и при помощи клавиши Esc в режиме preview просматривать каждый отчет. Если при этом нажать на кнопку «Печать», то все следующие отчеты не показываются в режиме preview, а сразу отправляются на печать.
Вы можете выгрузить документ в любой из представленных форматов (при этом программа запомнит папку, в которую вы выгружаете отчет и в следующий раз опять предложит ее же).
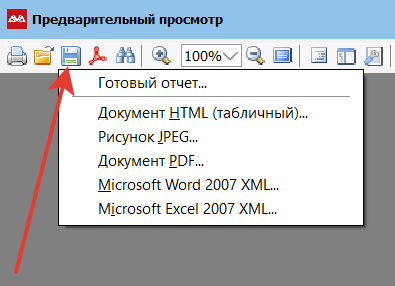
А можете сразу сохранить документ в PDF формате.

При необходимости названия самых актуальных, наиболее часто используемых отчетов (чтобы было видно в списке отчетов), можно выделить жирным шрифтом или сделать другим цветом. Настроить цвет и стиль шрифта (жирный, наклонный, подчеркнутый) можно используя кнопку рядом с названием отчета, предварительно включив редактирование записи (F2).
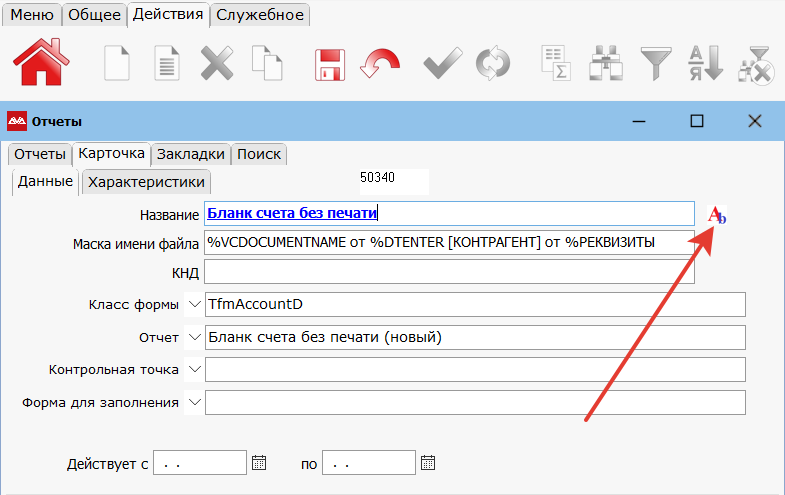
Про настройки параметров печати документов читайте здесь.