Через вкладку «Закладки» можно перейти в другую форму, выбрав соответствующий заголовок.
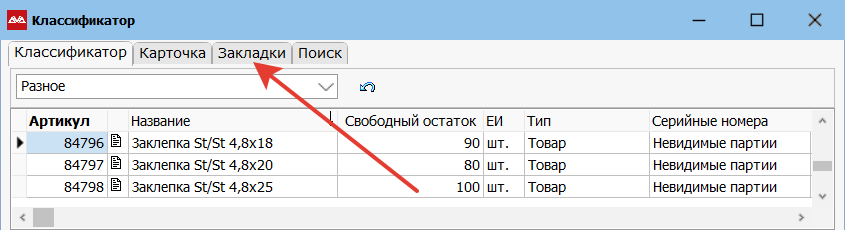
Чтобы каждый раз не переходить в нужную форму через «Закладки», можно сразу закрепить ее на панели закладок. Для этого просто «перетащите» заголовок формы из «Закладок» на панель.
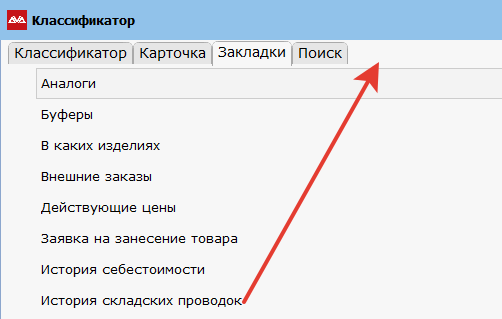
Убрать форму из постоянных вкладок тоже очень просто: нажмите правой клавишей мыши на закладке, выберите во Всплывающем меню «Убрать дополнительные закладки».

Если пометить пробелом несколько записей и перейти в «Закладку», то покажутся записи, соответствующие всем помеченным.
К примеру, так можно работать с клиентами: отмечаем пробелом нескольких клиентов в списке клиентов, переходим в «Закладки», выбираем «Счета клиентам». Покажутся все не архивные счета этих клиентов. А при занесении записи будет работать как массовое занесение, то есть занесется к каждой помеченной записи.
Если необходимо открыть в отдельной форме любую из закладок, выполните следующее. Удерживая нажатой клавишу Ctrl, перетащите закладку на панель.
Также есть индивидуальные сочетания для некоторых закладок в списке документов:
- Ctrl+Enter открывает позиции документов в отдельной форме;
- Ctrl+F6 открывает состояние товара в отдельной форме;
- Ctrl+F8 открывает финансовые операции по документу в отдельной форме.